아이폰을 사용하는 사람이라면 기본적으로 캡쳐기능을 사용할 것이다. 캡쳐는 나의 메모가 되며 정보공유를 하는 가장 빠르고 정확한 방법이다. 하지만 길이가 긴 페이지나 긴 메모 등을 캡쳐해서 보낼 때 일일이 캡쳐를 해야 하는 번거로움이 있다. 이렇게 여러 장으로 여러 번 캡쳐를 하지 않고 한 번에 아이폰 캡쳐 길게 하는 방법이 있다. 아이폰 전체화면 캡쳐하는 방법에 대하여 빠르고 쉽게 알아보도록 하자.

아이폰 전체화면 캡쳐는 ios 13 이상 버전부터 제공되며 모든 상황에서 전체화면 캡쳐를 할 수 있는 것은 아니다. 아이폰 전체화면 캡쳐는 사파리, 메모, PDF 문서와 같은 일부 기본적인 앱에서만 가능하다. 다른 앱이나 SNS와 같은 어플에서는 전체화면 캡쳐를 지원하지 않으니 참고하자. 그렇다면 사파리, 메모, PDF 문서에서는 아이폰 전체화면 캡쳐를 어떻게 하는지 바로 알아보도록 하자.



아이폰 전체화면 캡쳐는 먼저 사파리나 메모 앱, PDF 문서 등 지원하는 곳에서 캡쳐를 먼저 한다. 그러면 왼쪽 밑에 미리 보기처럼 내가 캡쳐한 화면이 작게 나타날 것이다. 그 이미지를 클릭해 보자. 그러면 캡쳐한 이미지를 바로 수정을 할 수 있는 화면으로 넘어올 것이다. 여기서 위쪽을 보면 화면 / 전체페이지로 구분이 되어있는 것을 볼 수 있다. 전체 페이지를 눌러주면 아이폰 전체화면 캡쳐를 할 수 있다. 우측에 있는 드래그를 통해 어떻게 캡쳐가 됐는지도 확인이 가능하다.

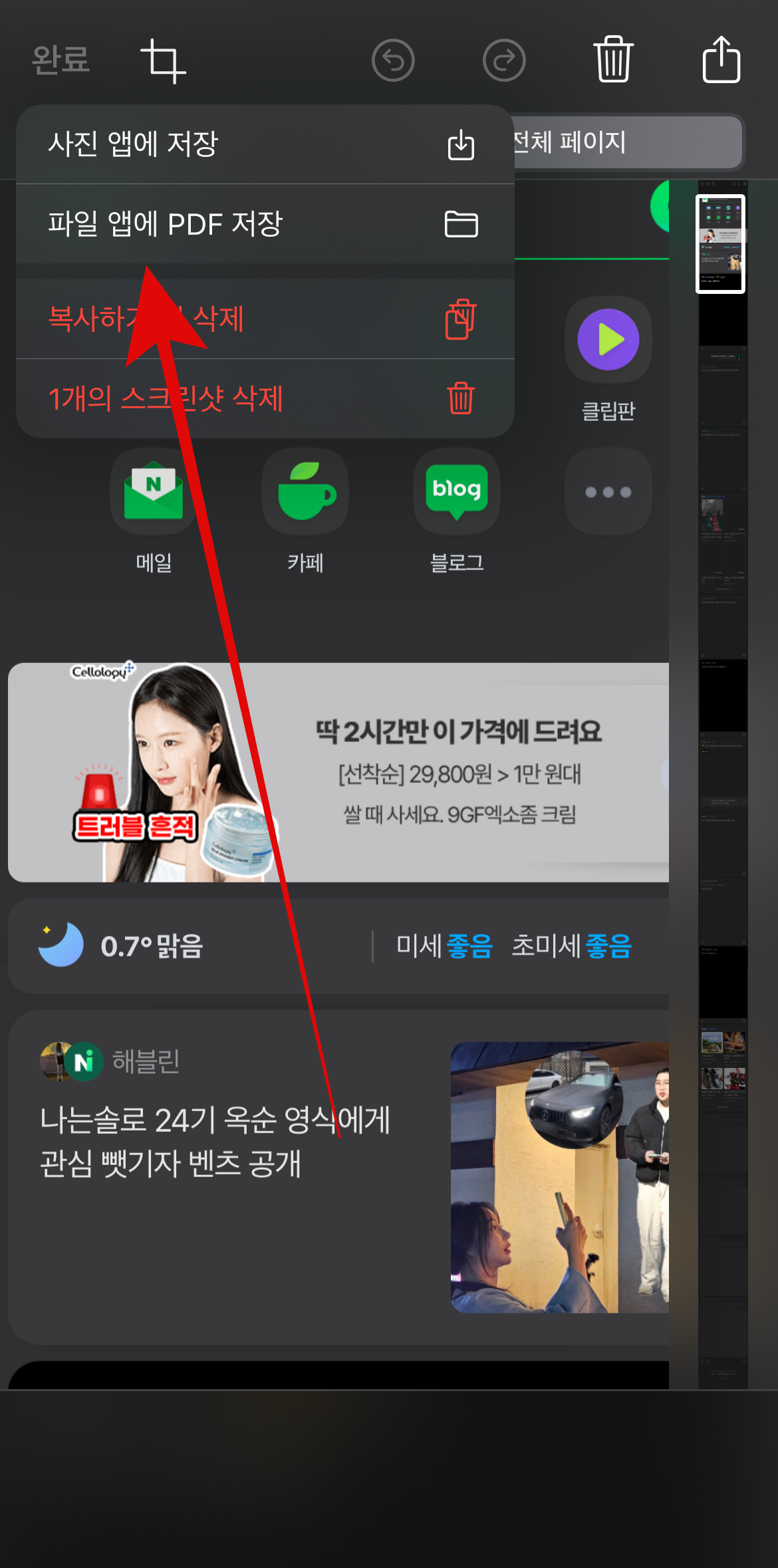
스크롤을 통하여 원하는 곳에 메모나 체크 등 수정을 할 수 있다. 그리고 수정을 다 했다면 왼쪽 위에 있는 완료 버튼을 눌러보자. 그러면 이 파일을 사진으로 저장할 건지 PDF 파일로 저장할 건지 선택할 수 있다. 원하는 방식으로 저장하여 보관이 가능하다. 이렇게 쉽게 아이폰 전체화면 캡쳐가 가능하다. 사파리뿐만 아니라 메모앱과 PDF에서도 가능하다. 혹시 여기서도 가능할까 하면 캡쳐를 해서 위와 같은 방법으로 진행을 해보면 알 수 있을 것이다.



메모 앱에서도 위와 같은 방법으로 아이폰 전체화면 캡쳐가 가능하다. 여러 번 캡쳐를 해야 하는 경우에 이 방법을 통하여 한번에 정보를 공유할 수 있어서 편하게 사용할 수 있다. 이렇게 길게 캡쳐가 되는 어플들이 정해져 있어서 아무 데서나 사용하기는 어렵다. 하지만 기본적으로 제공되는 어플에서는 사용이 가능하다. 그리고 혹시 카카오톡에서 길게 캡쳐하는 방법이 궁금하다면 아래 내용을 참고하면 좋다.
https://4gri.tistory.com/125
카카오톡 대화를 원하는 시작점부터 마무리까지 설정을 할 수 있고 이름을 비공개로 설정이 가능하다.

이렇게 아이폰 전체화면 캡쳐하는 방법, 길게 스크린샷 캡처 하는 방법을 알아보았다. 매우 쉽고 간단하지만 지원하는 어플이 그렇게 많지 않아서 아쉬운 것 같다. 많은 어플들에서도 이 기능을 지원해 준다면 더 유용하게 아이폰을 사용할 수 있을 것이다.
'IT정보' 카테고리의 다른 글
| 네이버 지도 나침반 설정 동서남북 확인 아이폰 나침반 보는법 (0) | 2025.03.01 |
|---|---|
| 아이폰 달력 위젯 설정하는 방법 네이버 캘린더 어플 200% 이용하기 (1) | 2025.02.25 |
| 아이폰 스팸문자함 확인하는 방법 및 스팸메세지 차단하기 (0) | 2025.02.16 |
| 아이폰 캡쳐 안됨 안될때 스크린샷 캡처하는 방법 3초만에 알아보기 (0) | 2025.02.13 |
| 아이폰 화면꺼짐 자동 꺼짐 잠금 시간 설정하는 방법 (1) | 2025.02.08 |




댓글