코로나 사태 이후로 재택근무를 많이 하다 보니 집에 컴퓨터나 노트북이 한대씩 있는 경우가 많다. 대학교 과제를 하기 위해서도 회사 업무를 하기 위해서도 컴퓨터나 노트북은 요즘 시대에서는 필수적으로 요구한다. 가성비 좋은, 성능 좋은 컴퓨터, 노트북을 많이 찾고 구매를 할 텐데 애플에서 나오는 맥북은 우리가 알던 컴퓨터, 노트북과 많이 다른 노트북에 속할 것이다. 단축키부터 한/영 바꾸는 키 등 윈도우 체제가 아니라 ios로 애플에서 나오는 ios체제이다. 그렇기에 다른 노트북과 다르게 기본적으로 제공하는 기능이 있고 그 단축키가 다 다를 것이다. 그중에 맥북 캡쳐 단축키에 대하여 알아보도록 하자.
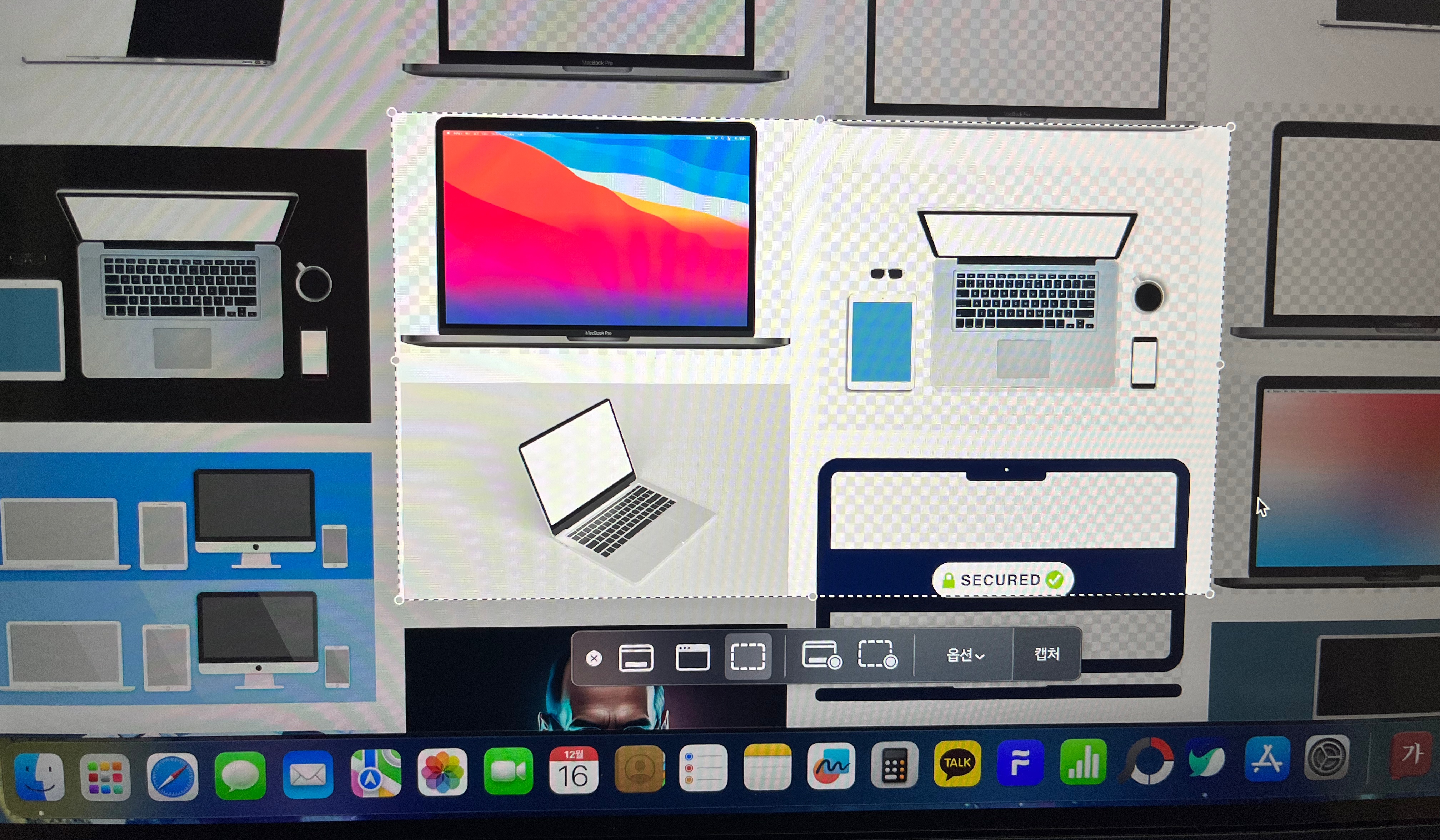
맥북이 아닌 노트북이나 컴퓨터로 화면을 캡쳐하려면 기본적으로 제공되는 기능은 따로 없는 것으로 알고 있다. 그래서 다른 프로그램을 다운로드 후 캡쳐가 가능하다. 하지만 맥북은 캡쳐 기능을 지원하기에 다른 프로그램, 어플을 다운로드하지 않고도 바로 화면 캡쳐가 가능하다. 맥북 캡쳐 단축키 세 가지에 대하여 바로 알아보도록 하자.
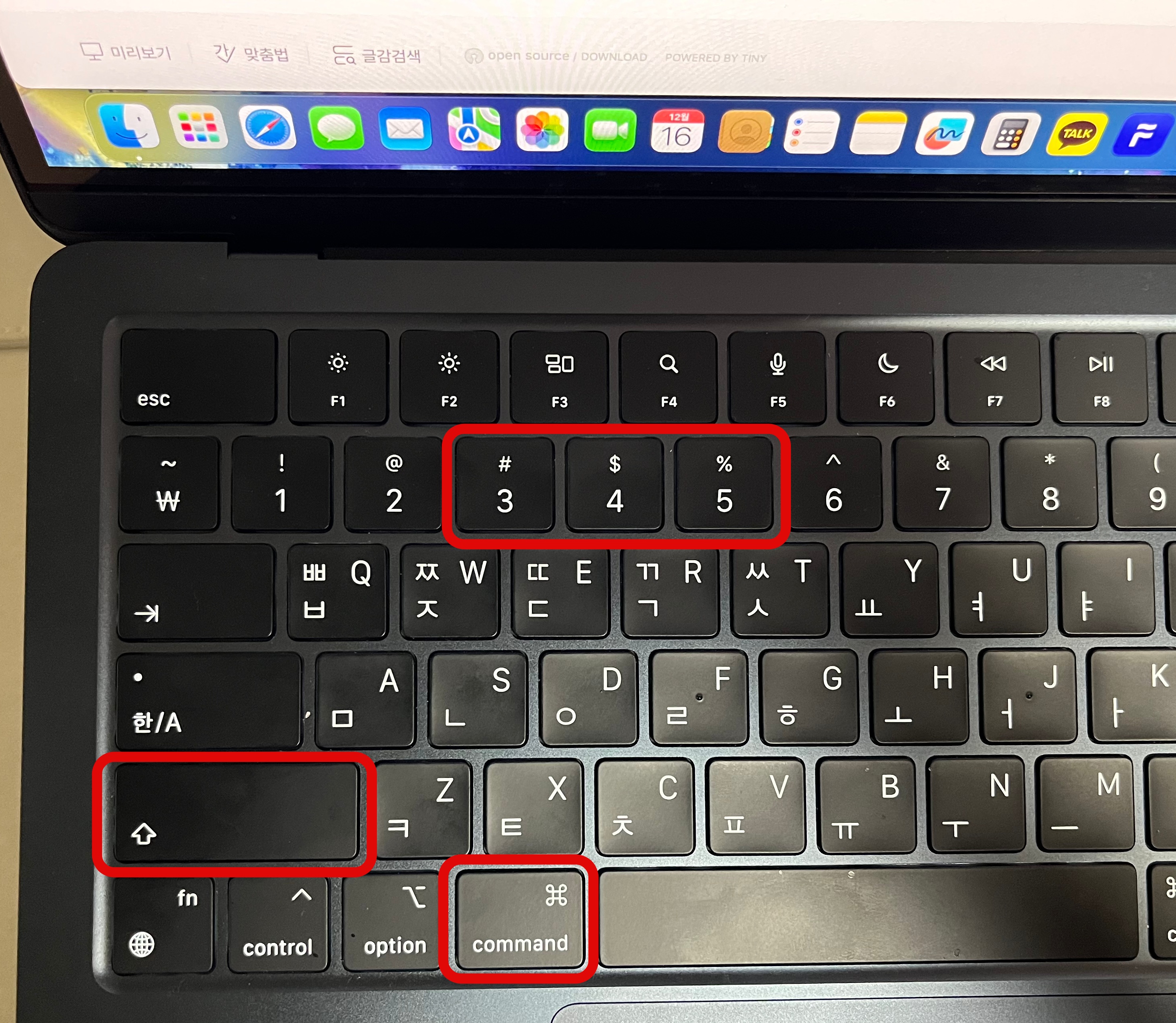
맥북 캡쳐 단축키는 바로 쉬프트+커맨드+3, 4, 5번 키로 할 수 있다. 먼저 쉬프트+커맨드+3번 키를 누르면 지금 보고 있는 전체 화면을 캡쳐할 수 있으며 쉬프트+커맨드+4번 키는 내가 원하는 범위를 마우스 드래그로 설정하여 할 수 있다. 맥북 캡쳐 단축키를 누르면 바로 캡쳐가 되며 저장이 된다. 저장된 파일은 파인더에서 설정해 놓은 저장공간으로 가는데 설정을 해놓지 않은 사람은 데스크톱으로 저장이 될 것이다.
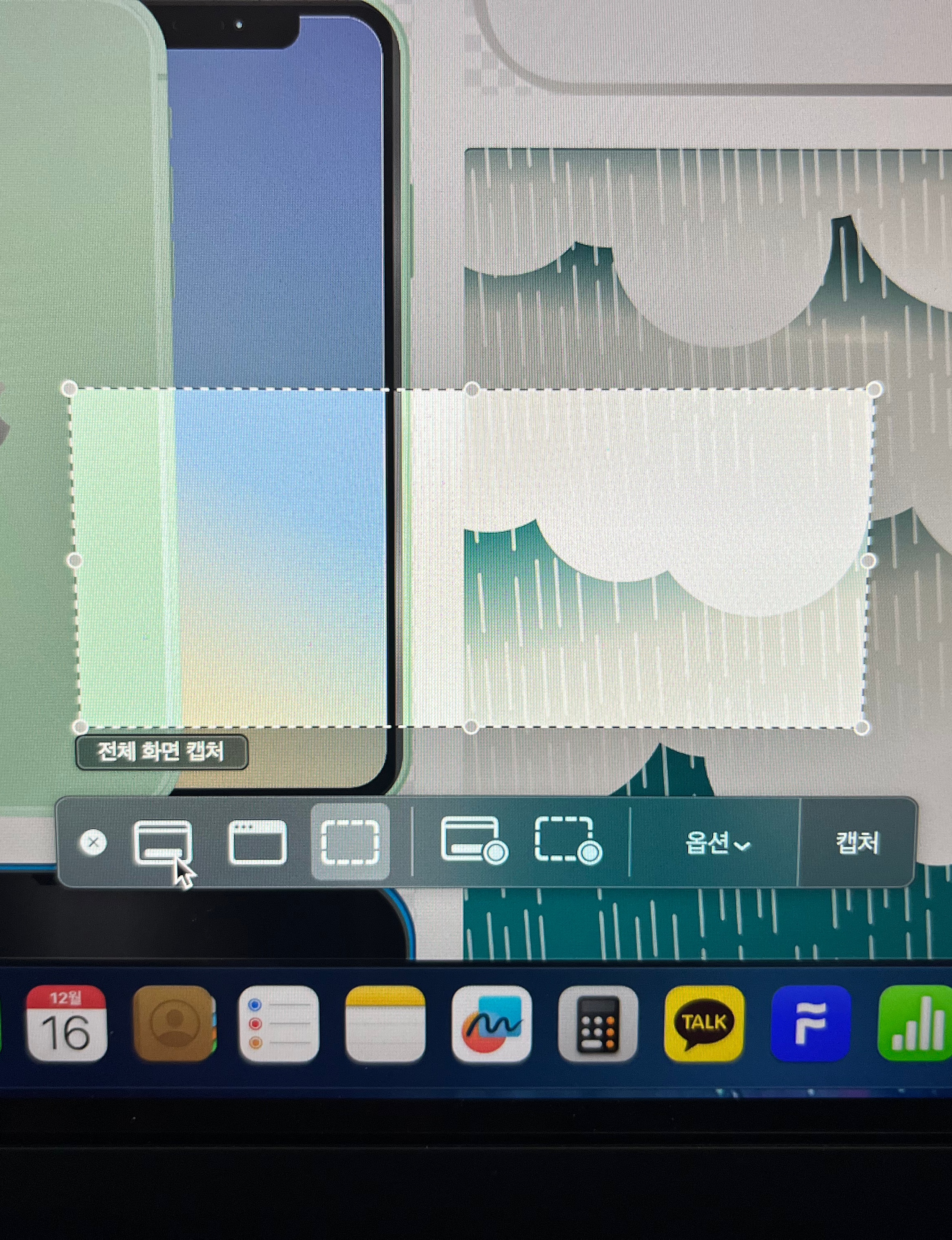

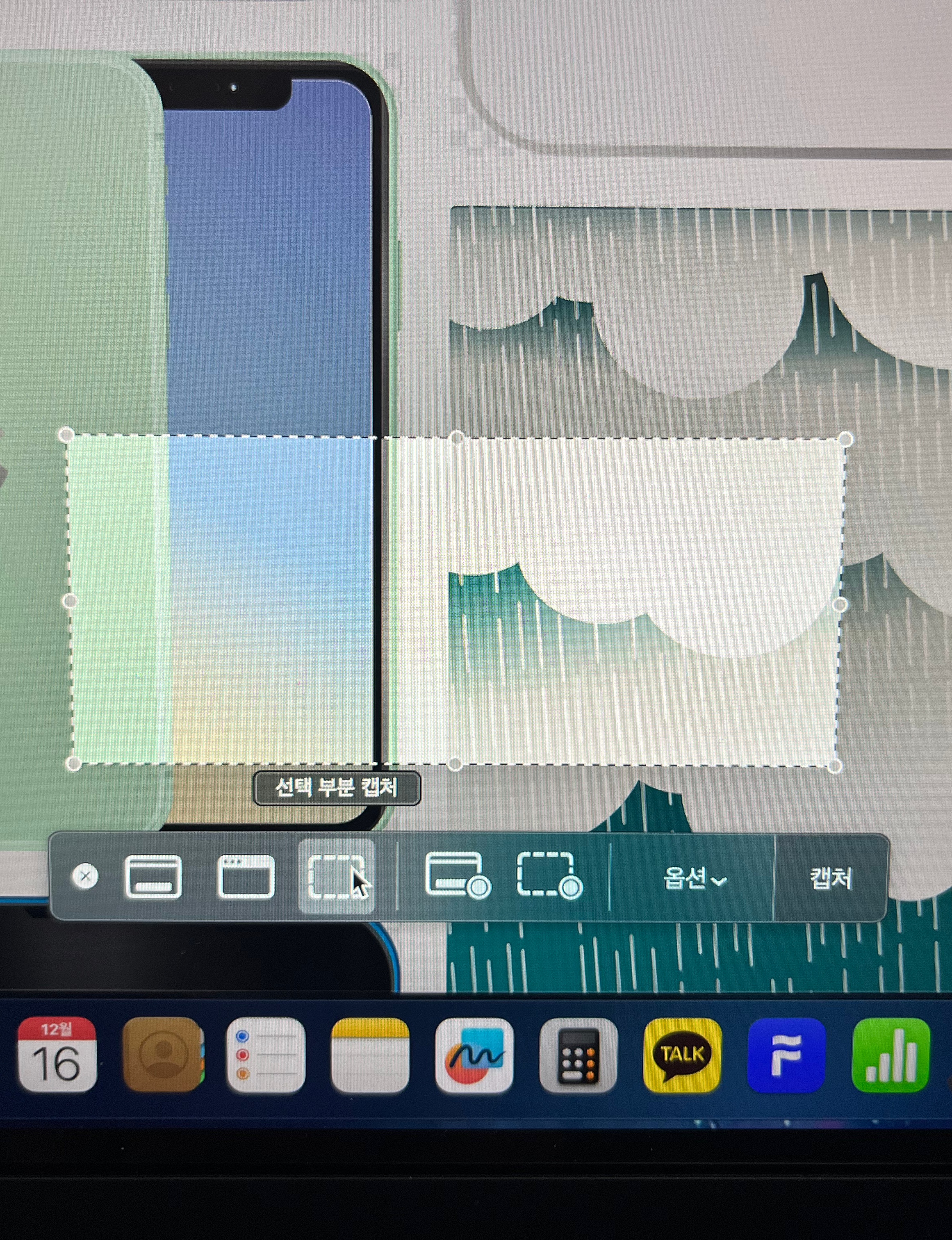
맥북 캡쳐 단축키 마지막으로 쉬프트+커맨드+5번 키를 누르면 내가 설정해 놓은 캡쳐를 할 수 있다. 그리고 여기서 원하는 캡쳐로 바꿀 수도 있다. 전체 화면 캡쳐, 선택한 윈도우 캡쳐, 선택 부분 캡쳐로 설정이 가능하며 기본적으로는 선택 부분 캡쳐로 되어 있을 것이다. 드래그하는 방식이 아니라 범위를 설정하여 캡쳐를 할 수 있다.

맥북 캡쳐 단축키를 통하여 캡쳐를 했을 때 자동으로 저장이 되는데 저장 위치를 설정하는 것도 쉬프트+커맨드+5번 키를 통하여 할 수 있다. 오른쪽에 보이는 옵션을 누르면 저장 위치와 타이머 등을 설정할 수 있다. 마우스 포인터 보기도 설정을 통하여 커서를 없애거나 보이게 설정을 할 수 있다.

맥북이 아닌 노트북을 사용하던 사람이 맥북으로 넘어오면서 생각보다 어려움을 겪는 것이 단축키일 것이다. 원래 프로그램을 다운로드하여 사용을 하려고 해도 맥북에서는 지원하지 않는 경우가 있다. 그리고 단축키가 너무 다르니 적응하는데 시간이 걸릴 것이다. 하지만 또 맥북에 익숙해지면 맥북이 훨씬 편하고 쉽게 사용이 가능할 것이다. 맥북 캡쳐 단축키에 대하여 알아보았는데 또 다른 편한 단축키와 맥북의 기능에 대하여 알아보도록 하자.
'IT정보' 카테고리의 다른 글
| 아이폰 키보드 햅틱 타자 진동 설정하는 방법(터치시 진동) (0) | 2024.12.23 |
|---|---|
| 아이폰 핫스팟 켜기 및 이름 바꾸기, 연결 방법 (2) | 2024.12.20 |
| 카톡 대화 캡쳐 이름 안보이게 하는 방법 카카오톡 캡처 이름 가리기 (1) | 2024.12.12 |
| 넷플릭스 언어 바뀜 영어 한국어 설정 변경하는 방법 (4) | 2024.12.09 |
| 아이폰 사파리 즐겨찾기 추가하기 및 삭제하는 방법 (3) | 2024.12.04 |




댓글